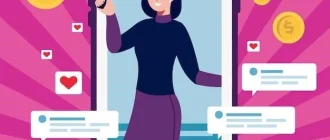Как сделать почту e-mail
Для создания электронной почты необходимо пройти регистрацию электронного адреса‚ выбрать почтового клиента и создать почтовый ящик. После этого можно отправлять электронные сообщения и использовать электронные конверты для отправки файлов и документов. Важно помнить об основах безопасности в электронной корреспонденции.
Регистрация электронного адреса
Регистрация электронного адреса – важный шаг при создании почтового ящика. Для начала выберите провайдера или почтовый сервис‚ затем перейдите на сайт выбранного сервиса. На главной странице найдите раздел регистрации и следуйте инструкциям. Введите требуемую информацию‚ такую как имя‚ фамилия‚ желаемый e-mail адрес и пароль.
Придумайте надежный пароль‚ который состоит из разных символов и легко запоминается вам‚ но сложно подбирается другими. Подтвердите пароль и укажите альтернативный адрес электронной почты или номер телефона для восстановления доступа к вашему почтовому ящику в случае утери пароля или других проблем.
После завершения регистрации проверьте вашу электронную почту на наличие письма с подтверждением. Пройдите по ссылке в письме или введите полученный код для завершения регистрации адреса. Теперь у вас есть собственный электронный адрес для отправки и получения сообщений.
Выбор почтового клиента
После успешной регистрации электронного адреса необходимо выбрать подходящий почтовый клиент – программу или сервис для работы с вашей электронной почтой. Существует множество популярных почтовых клиентов‚ таких как Gmail‚ Outlook‚ Yahoo Mail и другие.
Выбор почтового клиента зависит от ваших потребностей и предпочтений. Уделяйте внимание функционалу программы‚ ее удобству использования‚ наличию дополнительных возможностей‚ таких как календарь‚ задачи‚ хранилище файлов.
Также учитывайте доступность почтового клиента на разных устройствах – компьютере‚ планшете‚ смартфоне. Важно‚ чтобы выбранный клиент позволял вам удобно работать с электронной почтой в любое время и в любом месте.
После выбора почтового клиента войдите в свой аккаунт‚ используя ранее зарегистрированный электронный адрес и пароль. Теперь вы готовы отправлять и получать электронные сообщения‚ организовывать свою корреспонденцию и использовать все возможности почтового клиента.
Создание почтового ящика
Для создания почтового ящика в выбранном почтовом клиенте необходимо выполнить несколько шагов. Сначала авторизуйтесь в своем аккаунте‚ затем найдите раздел ″Создать почтовый ящик″ или подобный.
В процессе создания укажите основные данные‚ такие как имя пользователя‚ который будет отображаться в исходящих сообщениях‚ и сам электронный адрес‚ который уже зарегистрировали ранее.
Выберите уникальное имя почтового ящика‚ которое будет состоять из латинских букв‚ цифр или специальных символов. Процесс создания почтового ящика завершится после подтверждения всех данных и установки дополнительных параметров‚ если это необходимо.
После создания почтового ящика проверьте его функционал‚ отправив тестовое письмо себе или другому адресату. Убедитесь‚ что ваш почтовый ящик работает корректно‚ что вы можете отправлять и получать электронные письма без проблем.
Отправка электронного сообщения
Для отправки электронного сообщения с электронной почты необходимо войти в свой почтовый ящик через выбранный почтовый клиент. Нажмите кнопку ″Написать″ или аналогичную‚ чтобы открыть форму нового письма.
Введите адрес получателя в поле ″Кому″ или ″Получатель″. Вы также можете использовать адресную книгу почтового клиента‚ чтобы выбрать получателя из списка контактов.
Заполните тему письма в соответствующем поле. В текстовом поле напишите текст вашего сообщения‚ можно форматировать текст‚ добавлять вложения‚ ссылки и другие элементы.
Проверьте правильность заполнения всех полей и отформатирования текста. После завершения написания письма нажмите кнопку ″Отправить″. Ваше электронное сообщение покинет почтовый ящик и будет доставлено адресату.
Использование электронного конверта
Электронный конверт в электронной почте используется для отправки файлов‚ документов и других материалов вместе с электронным письмом. Для этого при написании нового письма в почтовом клиенте обычно есть опция прикрепления файлов.
Для использования электронного конверта нажмите на кнопку ″Прикрепить файл″ или ″Прикрепить документ″ в форме создания нового письма. Выберите файл из вашего компьютера или устройства‚ который вы хотите прикрепить к письму.
После выбора файла он будет прикреплен к письму. Можно также добавить комментарий к прикрепленному файлу для уточнения получателю. Проверьте правильность прикрепления файла и другие данные в письме перед отправкой.
Отправив письмо с прикрепленным файлом‚ он будет доставлен адресату вместе с вашим электронным сообщением. При использовании электронного конверта обратите внимание на размер файла‚ чтобы не превысить допустимый лимит почтового сервиса.
Безопасность в электронной корреспонденции
Обеспечение безопасности в электронной почте имеет важное значение‚ чтобы защитить ваши данные от несанкционированного доступа. Для этого следуйте ряду рекомендаций⁚
- Используйте надежные пароли‚ состоящие из разнообразных символов и не повторяйте их для разных аккаунтов.
- Не передавайте пароли или конфиденциальные данные по электронной почте‚ особенно если вы не уверены в надежности получателя.
- Будьте осторожны с прикрепленными файлами в письмах – не открывайте файлы от незнакомых отправителей.
- Не вводите учетные данные на подозрительных сайтах‚ переходите на них только через надежные источники.
- Используйте антивирусное программное обеспечение для защиты от вредоносных программ‚ которые могут быть присланы через электронную почту.
- Периодически обновляйте пароли для почтового ящика и других онлайн-сервисов‚ чтобы поддерживать их безопасность.
Соблюдая эти простые меры предосторожности‚ вы сможете укрепить безопасность вашей электронной корреспонденции и предотвратить возможные угрозы для ваших данных и личной информации.